
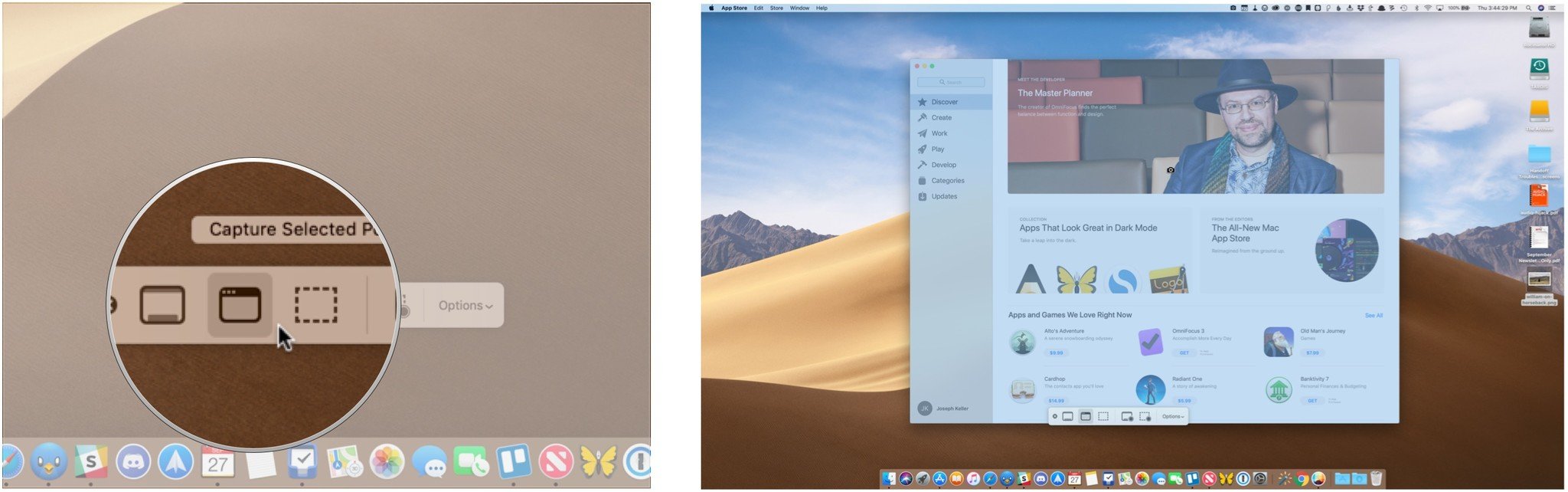
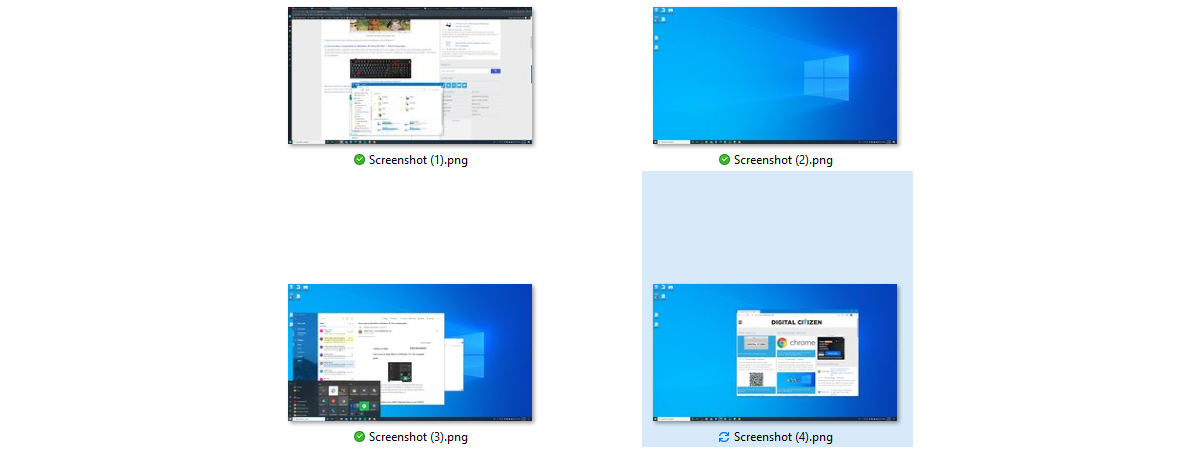
Next, you'll the camera shutter sound, and your screenshot will be saved on the desktop.To start with, you have to use " Command + Shift+ 3" keys at the same time.To capture the entire screen, follow the steps: After that, you can either right-click on the application icon and choose " Move to Trash" option or you can simply drag the program icon to the Trash.Finally, tap on the mouse, and you are done with capturing the screenshot for the window. If you end up opening multiple windows, then select the one you like to capture. Now, you will see the Camera icon, and your window will turn into a grey color.Don't forget to hold the Space bar when you are dragging. Next, click either on the trackpad or mouse. As you see crosshairs on your screen, use the "Space" key to hover the cursor over the window. Use " Command + Shift + 4" at the same time.To screen capture for a window on Man, you need to follow the below steps: It might be the case that you are capturing your system screen using the wrong commands and that's why you met with this annoying problem.
#Mac screenshot tool for windows how to#
The feature is very useful in many situations, such as when you have to share the screen picture with others or to provide software reviews.īefore you go for a solution to fix the "screenshot on Mac not working" issue, you need to first learn how to take a screenshot on Mac in the right way. Once a screenshot is taken, you can save it as an image file where you can open it to edit.Īt present, the screenshot feature is quite helpful and that's it is present in all electronic devices, such as smartphones, computers, and tablets. In simple words, it allows you to capture whatever you are seeing on your device screen.
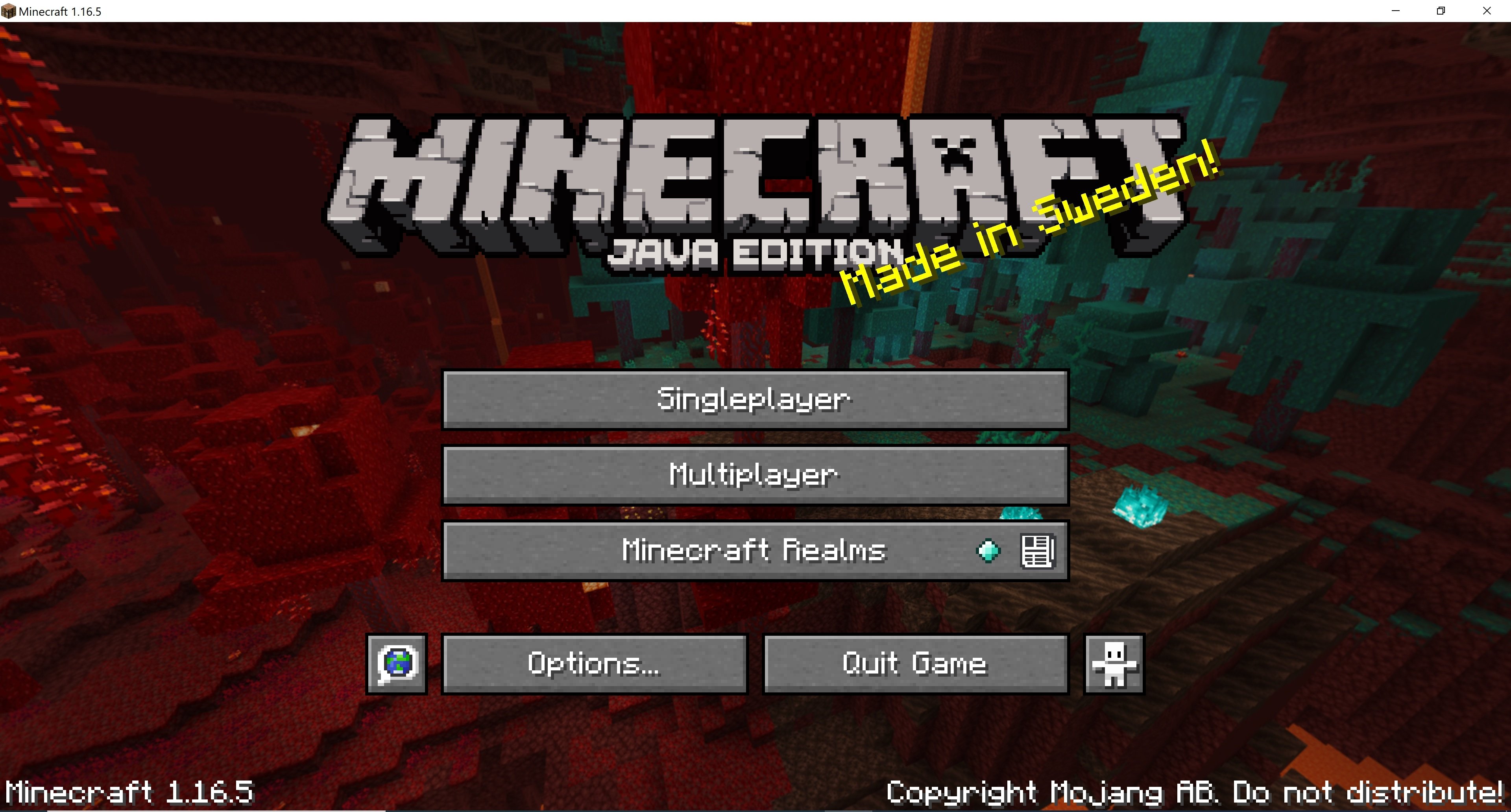
It is a picture that shows the contents of your computer display. The term "Screenshot" is also known as a snapshot or screen capture, or print screen. Bonus: Tips against "Screenshot on Mac Not Working".Bonus: How to Recover Lost Screenshots on Mac?.Troubleshooting: How to Fix "Screenshot on Mac Not Working"?.


 0 kommentar(er)
0 kommentar(er)
