
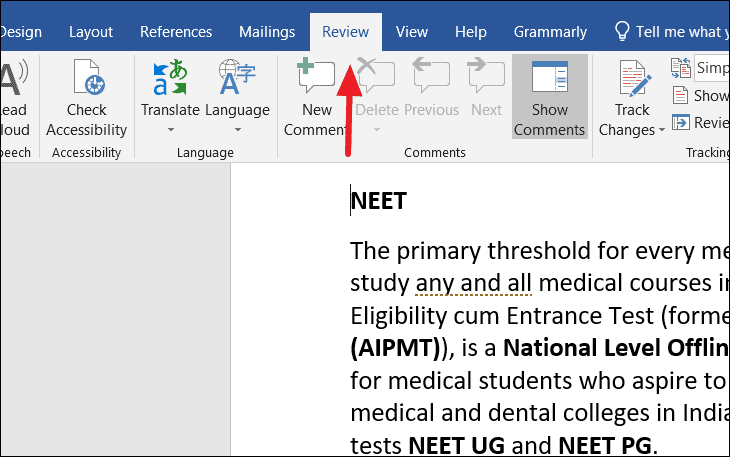
- #Checking accessibility in word how to
- #Checking accessibility in word software
- #Checking accessibility in word Pc
Also, the JAWS cursor only reads text in the visible window, so any text above or below the fold of the screen cannot be read until that part of the screen is actually within the visible window. It does take some extra training and definitely more keystrokes to be able to effectively use a secondary cursor to attempt to read the screen. However, not all screen reader users are comfortable using other cursors. While it cannot be used to enter text, it can be manipulated around the screen to read text. The primary method is to use another cursor, such as the JAWS cursor or invisible cursor. How might a screen reader user access this sort of text?
#Checking accessibility in word Pc
Also, if the end user cannot visually see the text, or move to the text with the normal PC cursor, she may not even know it exists, so the author of the form should somehow make that clear. In order to read text that is outside of controls, since there is no blinking document cursor allowed there, the end user must have the ability, and the knowledge to use other methods to read that text. Users normally navigate from field to field by pressing TAB or SHIFT+TAB. The only area where an input cursor is permitted is in edit boxes or other controls. That is by design, to keep anything in the form from being modified. The PC cursor cannot access the text that is considered instructional, or for which is there for layout of the form, such as headings. The user can only move the blinking PC cursor from one control or edit box to another. In this type of form, the entire document is protected.

This is perhaps the most common type of "accessible" form. Instructions Embedded within the Protected Area of the Form
#Checking accessibility in word how to
Both methods require the end user to have some knowledge of how to navigate the form, and this varies with each method. Alternatively, consider putting instructions in a separate document to be sent along with the form.Īside from putting text in a separate document, there are two methods of putting text outside of the Word form controls. Text and instructions outside of form controls can be more easily read in an HTML form than in a Word form. If you have a lot of text or instructions you might want to consider creating an accessible HTML form instead of a Word form. This may include instructions on how to fill out the form, headings, disclaimers, etc. Laying Out the Form ContentĪ form may have extra text that is not directly related to entering data.
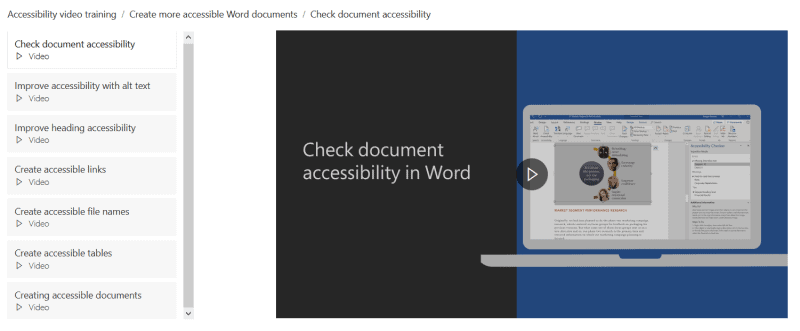

Just press ESC to get out of this and return to the main window for Microsoft Word, and then follow the same steps as for Word 2010 set-up. The Customize Ribbon dialog box closes, focus returns to the document area, and the Developer tab is now shown on the upper part of the ribbon just to the right of the View tab.īy default, Word 2013 opens in the backstage view to a page with various templates you can use. Press ENTER to activate the OK button.Press DOWN ARROW until you find the check box for Developer, and then press SPACEBAR to check it.It is open, showing the groups on the lower ribbon for the Home tab that are visible (each with their own check box). Focus initially lands on the check box within the tree view for the home tab. Press TAB to move to the next control.You do not want to change this, but verify that Main Tabs is selected. Press ALT+B to move to the Customize the Ribbon combo box.Press C to move focus to the Customize Ribbon category.The Options dialog box opens with focus on the General tab. The dialog box closes, and the changes are saved. Press ALT+D to check the check box "Show Developer Tab in the Ribbon," which is NOT checked by default.The Options dialog box opens with focus on the Popular tab. Press ALT+F to open the Office button menu.If the Developer tab is not showing on the ribbon, this needs to be turned on. The menus close, and the Forms toolbar appears. Next, press DOWN ARROW to select Forms.Press ALT+V to open the View menu on the menu bar.Since this is not among the standard toolbars visible when Word starts, you need to open the Forms toolbar. To create a form in Word 2003, you use the Forms toolbar. Help Key (F1) help can be used to give additional instructions.
#Checking accessibility in word software
The Add-Help Text that appears on the status bar each time focus moves into a field makes these forms readily accessible by a person who is blind or who has low vision using JAWS® screen reading software or MAGic® screen magnification software. With the instructions below, you can develop easy-to-use forms in Microsoft® Word 2003, 2007, 2010, and 2013. Accessible Forms in Microsoft Word Creating Accessible Forms in Microsoft Word Introduction


 0 kommentar(er)
0 kommentar(er)
